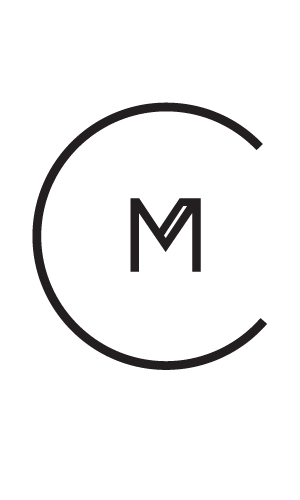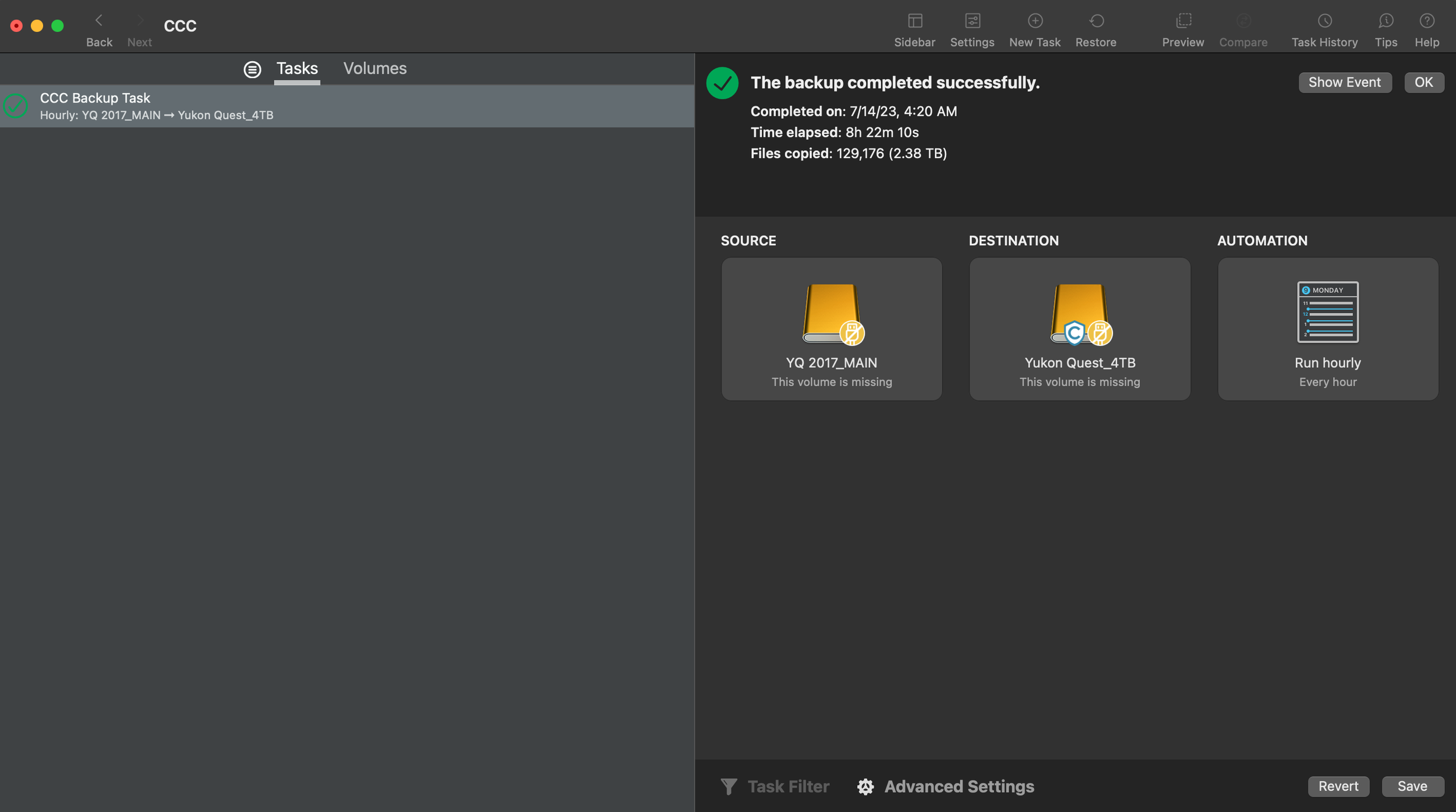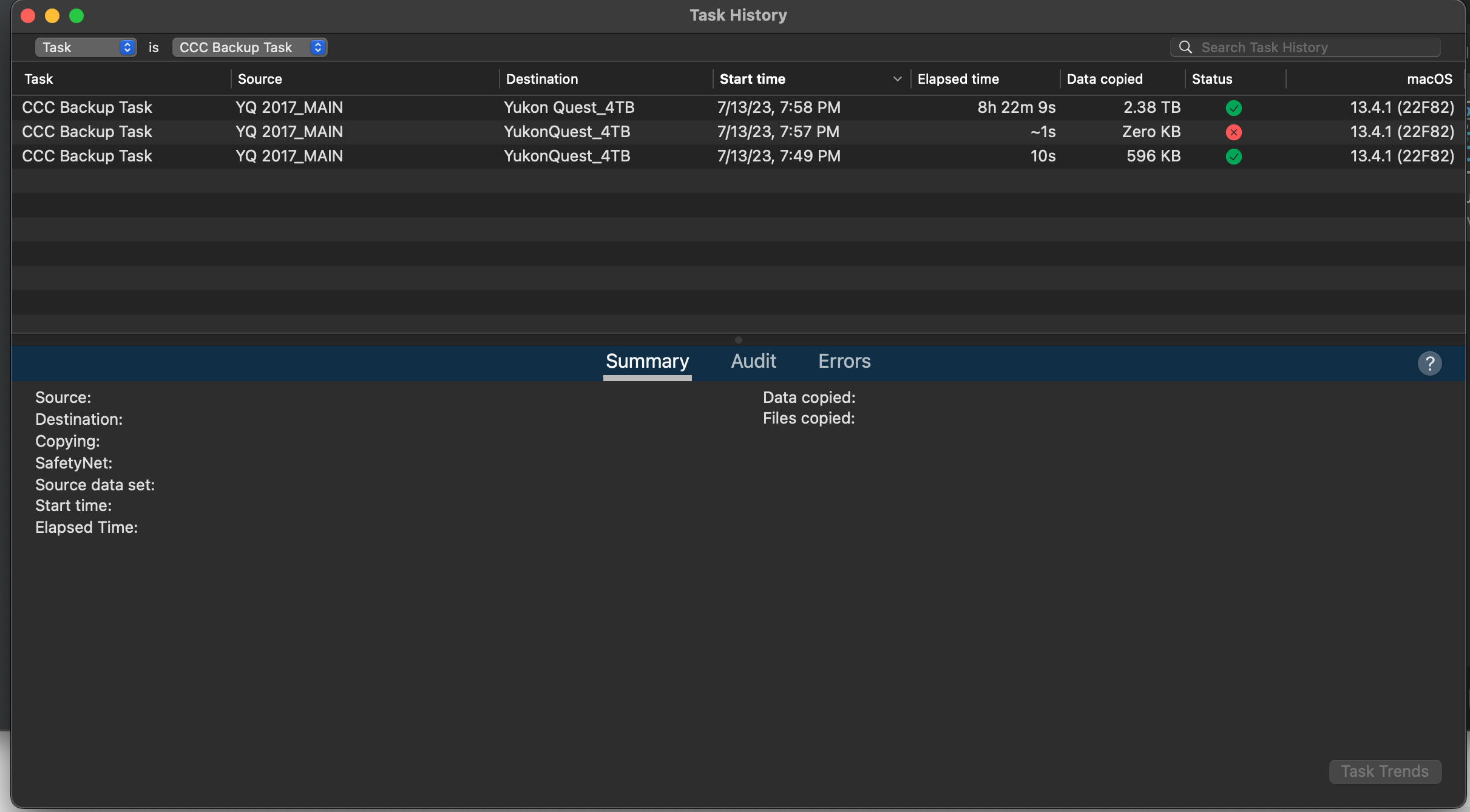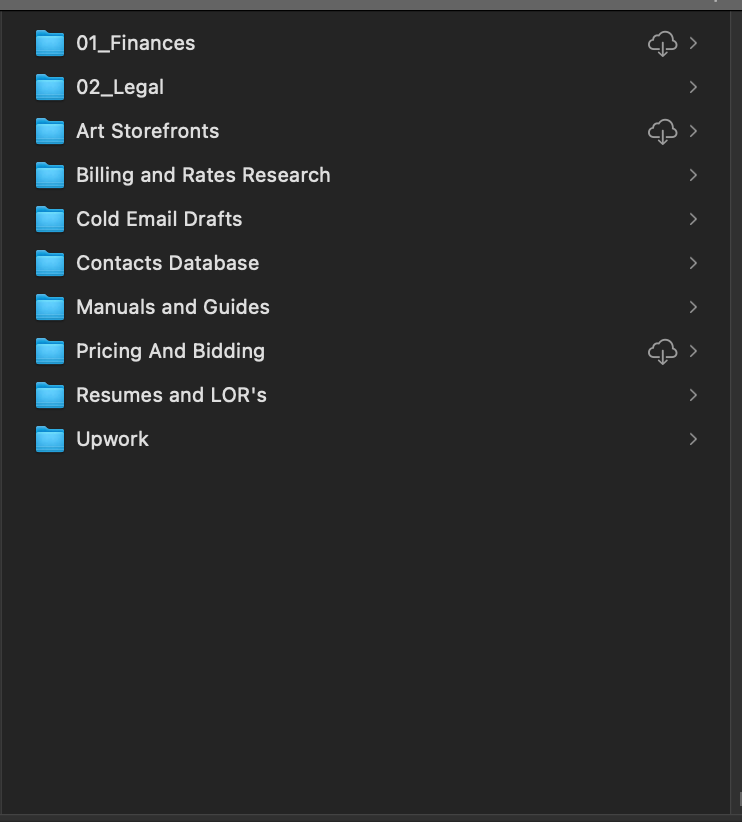We live in the information age. Being organized throughout our digital life goes beyond just managing a library of pictures but managing all of our digital content, files and content libraries. Not just for ourselves, but for our loved ones if we are to pass. Being organized saves time and increases efficiency. Though a bit of work upfront, in the long run implementing a well planned Standard Operating Procedure for file management saves you a lot of time and headaches.
You need to establish a system that is full proof through easily repeatable processes. But it is only full proof if you are disciplined in following your process and complete timely backups. This is something I’ve been mulling over lately. Not just for Image management but file management across cloud storages such as Icloud and google drive. I use both heavily to organize and store information for business and my personal life. I recently watched a show on Apple TV called Extrapolations. It takes place in the future following the premise that the global temperatures of Earth have risen and climate change has affected not just the Earth but the health of the human population. The main character was born with Summer Heart. A damaged heart that leads to a damaged brain affecting his memory. He relies on future technology that allows him to watch back memories, but his cloud storage runs low on space and he can’t afford to upgrade to more storage, therefore having to decide on what memories to keep and which ones to delete. Hard choice given the memories he cherished. The memories are stored on a server farm that ends up getting wiped out by a severe storm. He loses all of his stored memories. This brought me to the thought that so many of us rely heavily on cloud storage. Leading me to the conclusion that I wanted to back up my cloud storage. This would need to be implemented with other file backup processes.
Best Practices for Photo File Management
So, what are good file management practices for photos? Lets dive in. You need to implement a system that can be followed and replicated every time.
1. Capture
Shoot in RAW format offering the highest quality available.
2. Import/Ingest Data
Create a Folder with the Date and Name of Event or photoshoot. This should be established with whichever software you are using.
Folder Creation Example: 2023_10_24_FileManagementPractices
The folder should contain all subfolders you will use for overall organization. We will use Capture One software as an example. By default Capture One creates 4 folders.
Capture Folder
Selects Folder
Output Folder
Trash Folder
Below is an example of how I set up folder Structures. These folders can also be made on export using export recipes.
Capture Folder
Shot Folder 1
Shot Folder 2
Shot Folder 3
Selects Folder (I don't personally use this one)
Output Folder
Social
Website
Full Resolution RGB
Proofs
Working Files (Tiffs/PSDs)
Trash Folder (Either Keep or delete what you throw in the trash. I keep for a period of time until I know for sure I wont need any of the trashed files. Obviously badly lit photos or out of focus shots you will never need.)
Example of a Job Folder
Apply metadata and Key-wording. Make your images searchable within the library. Keywords will also stay with the file on export with the correct export settings. These keywords can be used down the pipeline and are often recognized across systems and software. One thing I like is your keywords will show and populate in Apple’s Photos App.
3. Backup
Initiate a backup on import to an external drive. Data integrity from the get go is a must. Follow the 3-2-1 back up rule when possible. (3 copies, 2 different media, 1 stored offsite)
1. Main Drive - Laptop/Computer
2. Backup One - External Drive
3. Backup Two - External Drive Copy (This can be moved and rotated with another drive off site) Can be costly. I like to offload periodically to a large drive I keep offsite.
4. Cloud services backup can also be costly. Some cloud services are AWS, Backblaze, Dropbox.
*** Do not Daisy chain your backups. Always backup from your main source to avoid file corruption. Verify data has copied by checking folder sizes on each drive.
I personally have a Time Machine backup setup which adds an extra layer in my backup strategy. Essentially, I end up with a copy in Time Machine, a backup on the backup drive, and then backup on the secondary backup and finally a backup on the drive that will live offsite.
Hot Tip: Automate your backups with software such as Chronosync or Carbon Copy Cloner. These are two industry standard programs. Time Machine can also be used. You can customize your frequency of backups but can manually initiate the backup as well. Both programs have a time stamped folder that can be saved in case something happens to your files or you accidentally delete something. The time stamped folders allow you to go back in time and retrieve files before they were changed or deleted. Basically a plot of the past on a timeline..
Carbon Copy Cloner in Action
Carbon Copy Cloner Task History Pane. Rather then an actual backup here I cloned a Spinning Disk Drive to a Samsung T7 4TB SSD for faster access and editing speeds.
4. Cull/Edit
Rate and color tag your images. Apply your editing style and edit to your hearts desire. Make sure to work in a color managed workflow. Narrow down your selects and pick your hero images. Organize into your folders or smart albums.
5. Fine Tune metadata and edits.
Add keywords for Hero specific images. Make it easy for yourself to find your hero selects later. Get specific with your keywords and fill in all possible fields of metadata that apply. Perfect the edits and finalize in preparation for export and delivery.
6. Export
Export in the different file formats you will use. I personally export and then run the JPEGS through software called JPEG mini, which compresses the file size without losing image quality. Every file saving method helps in the long run with file storage and transfer times.
7. Backup
Run a final backup and periodically continue to backup and verify the integrity of your data. Drives fail. Things happen. A due diligence will avoid file loss.
8. Publish
Push out your final exports to your web and social media. Print!
9. Archive
Think Long term. How can you preserve your data long term. ASMP recommends archiving files in the DNG file format. (Digital Negative) This is very compatible with the Adobe Suite. I have not been utilizing the DNG format for a while since moving to Capture One years ago. Overall my file management system needs a little work in the Archive process.
This will be an evolving process with changing technology and advancements.
To take this beyond the image library management get organized in all aspects of your digital content. Organization makes everything findable, searchable, archivable.
The folder hierarchy and structure you design can be used across all content libraries. For me I use Icloud (Files) Google Drive and Dropbox. Here are a few examples of how I setup folders across cloud storage and Email.
Final thought: My goal is to get backup drives to offload on a weekly or monthly basis cloud storage. May sound extra to some but I would rather error on the side of caution.
Few Examples of Folder Structures and Organization in Cloud Services and Email:
Google Drive Folder Setup Example
Dropbox Folder Setup Example
Icloud Files Folder Structure Example
Email Folders Structure Example
Best Practices for Cloud Storage Backup
So, now that we’ve got the backup strategy established for our image libraries. How do we go about backing up cloud storage. This is will an evolving strategy for me as I work it out, but here is what my plan is. It will follow the same principles outline above as far as drive backups.
Establish a scheduled routine of backups for each cloud service. At this point everything for me would fit on a 4TB drive. I can pick up a 5TB Western Digital drive (Highly Recommend over LACIE or SEAGATE) for $129.00. These constantly go on sale for around $100.00. Another option with faster transfer speeds and a lower profile that would fit nicely in a document safe would be a Samsung T5 or T7 SSD Drive. They are about $229.00, but again frequently go on sale. I LOVE THESE! They are great and reliable.
Furthermore, you could roll storage of things into other services if you pay for them. I pay about $13 a month for Dropbox storage but have a lot of extra space. I could offload and upload data there as an alternative backup to other cloud services. I’m thinking I will download and backup cloud data on a monthly basis as the chance of losing data is slim (not impossible). I really just want an extra layer of data preservation in the data ecosystem. Make sure to name anything you backup as a backup so you don’t confuse yourself later. Give this all a thought, find what works for you, and implement it!
There is way to export your Google Data through a process called Google Takeout. I’m going to look into this and see if it is a viable option for timely offloads and backups.
Reach out if you have any questions or add a comment below! Hope you enjoyed the post.